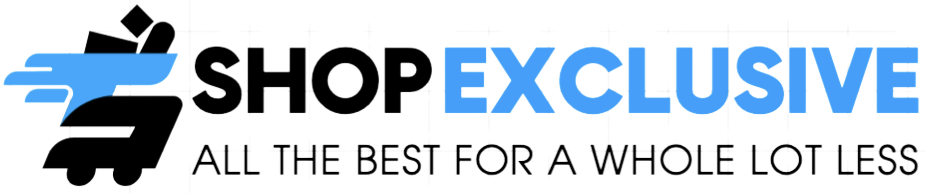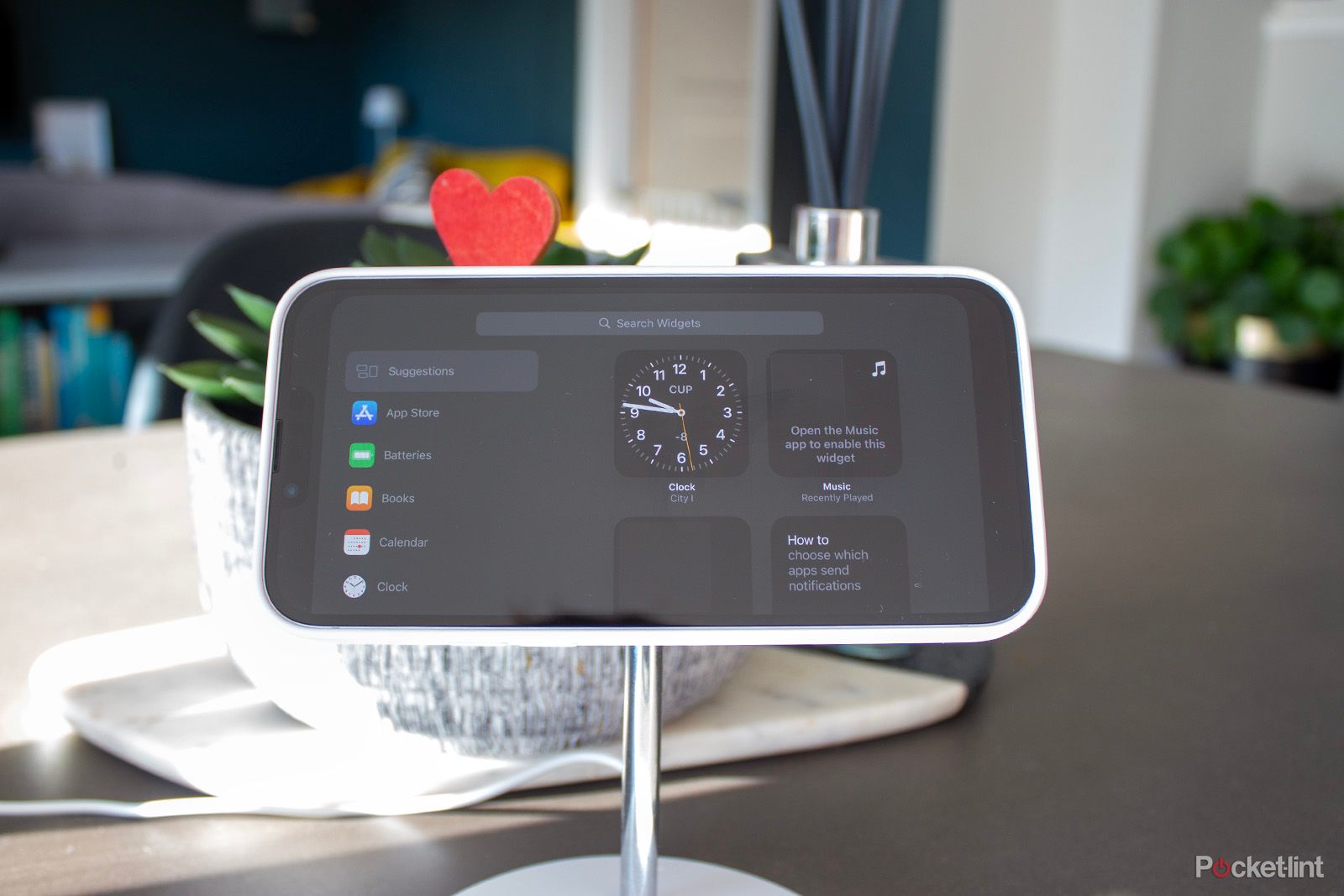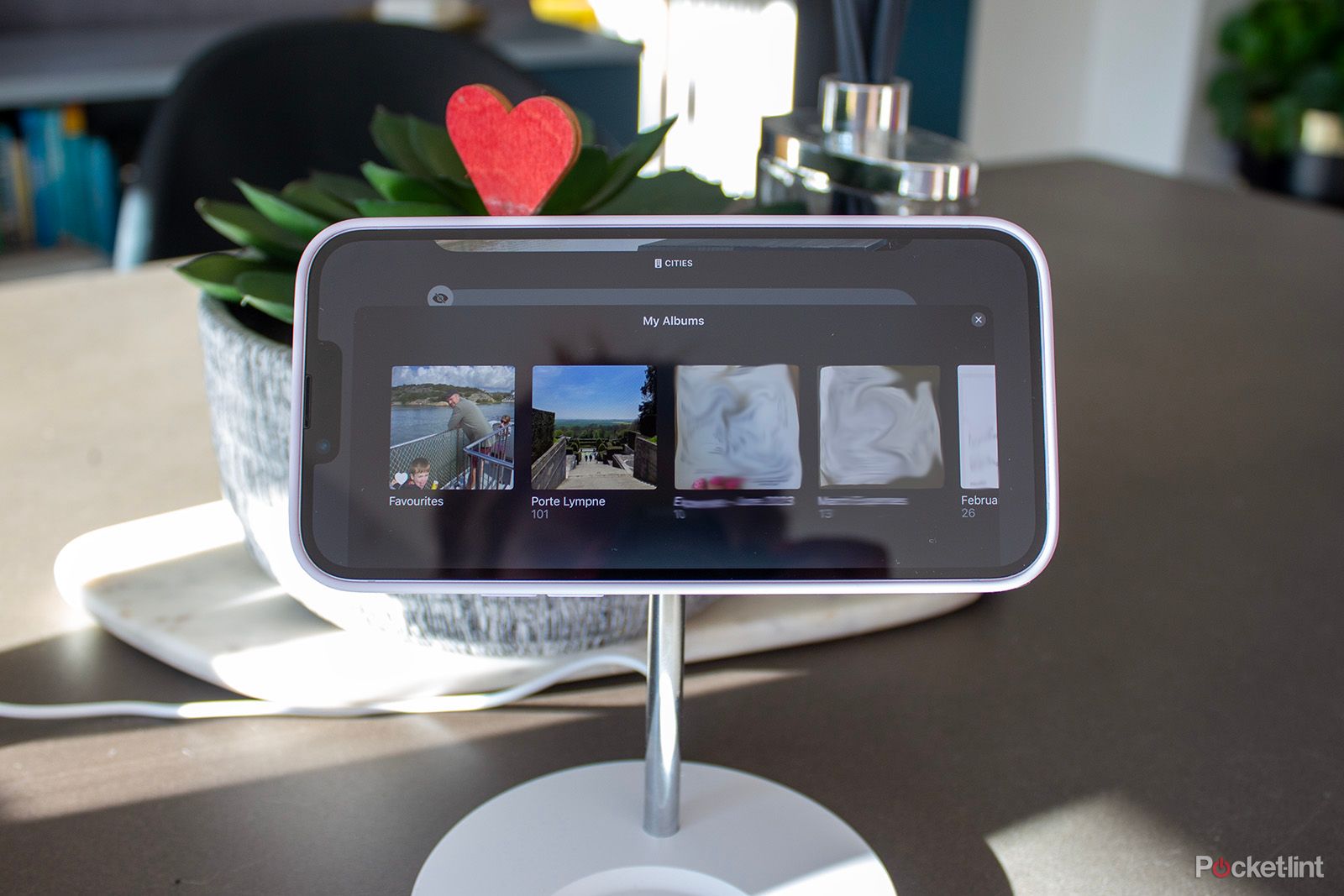StandBy is a brand new characteristic for iPhones and it is glorious. To get entry to StandBy, you should have a suitable iPhone working on iOS 17 and your iPhone must be charging and in a panorama orientation. The characteristic then turns your iPhone’s show right into a small good show, just like the Google Nest Hub and Amazon Echo Show, providing glanceable data just like the date, time and helpful widgets. It’ll additionally present you your photographs if you choose that display screen.
StandBy is switched on by default, however that does not imply it’s important to persist with the default settings supplied. There are many customisation choices obtainable for StandBy so if you wish to change issues up, observe our steps under and we’ll show you how to get essentially the most out of the characteristic.
- Put your iPhone into StandBy mode by putting it on cost and turning it right into a panorama orientation
- Swipe between the screens to get to the one you need to change
- Press and maintain on a clock or widget to vary, as you’d apps in your iPhone dwelling display screen
- Enter your iPhone’s passcode or authenticate with Face ID or Contact ID
From right here, it is determined by what you’re selecting to customize as to what the next steps are. We have due to this fact detailed the three sections individually under to provide you a greater understanding of what you possibly can and might’t do with StandBy and the way to get the look you need.
The primary principal display screen on StandBy is a mixture of a clock on the left and widgets on the fitting by default, although each might be set to a Good Stack, every providing a bunch of widgets. Good Stack widgets on StandBy work within the same way as on your iPhone home screen. They’re interactive so you possibly can mark off to do objects in Reminders for instance, or swipe by means of the completely different widgets for extra data with out having to unlock your telephone or take it off cost. Comply with these steps so as to add or change widgets on StandBy:
- Press and maintain on the present widget on both the left or proper of the primary StandBy display screen
- Unlock your iPhone with Face ID, Contact ID or your passcode
- Faucet on the ‘-‘ icon subsequent to a wiggling widget to take away it from a Good Stack
- Faucet on the ‘+’ icon within the prime left nook of the display screen so as to add a widget
- Discover a widget you need to add and press ‘Add Widget’
- Press ‘Performed’ within the prime proper nook
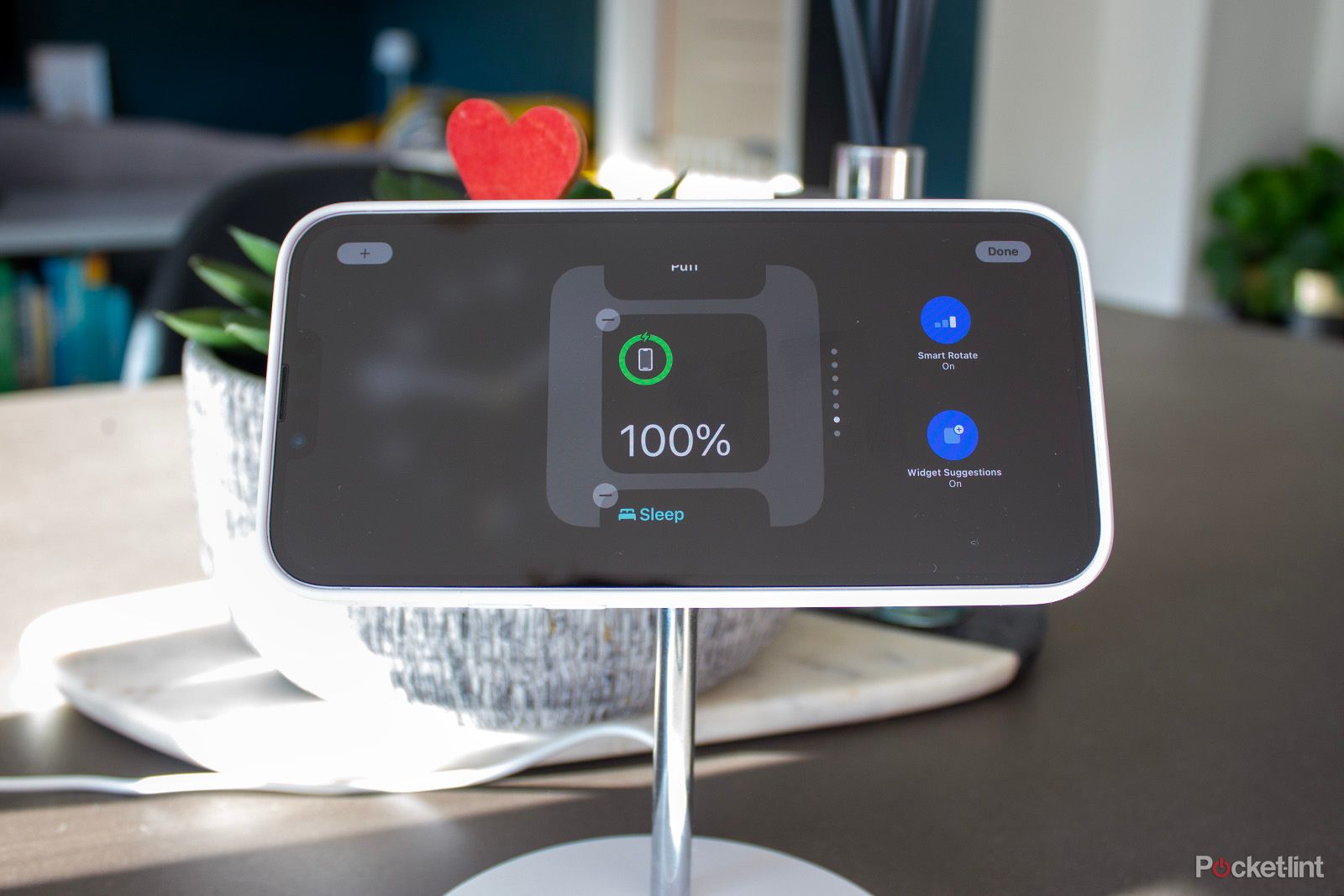
The present widgets obtainable so as to add to StandBy embody:
- Ideas
- App Retailer
- Batteries
- Books
- Calendar
- Clock
- Contacts
- Discover My
- Residence
- Maps
- Music
- Information
- Notes
- Photographs
- Podcasts
- Reminders
- Safari
- Display screen Time
- Shares
- Ideas
- TV
- Pockets
- Climate
You may also faucet on ‘Different’ on the backside of the widget checklist to disclose Health, Recreation Heart and Sleep, although these three aren’t presently optimised for StandBy. They nonetheless work although.
Whenever you press and maintain one of many widgets on the primary StandBy display screen, you may also select to show Good Rotate on or off, in addition to flip Widget Ideas off or on.
How you can change the Photographs display screen on StandBy and add your finest photographs
The Photographs display screen on StandBy is the second principal display screen as you swipe proper to left. It permits you to swipe between 4 picture choices by default: Featured, Nature, Cities and Individuals. To see the completely different choices, simply swipe up while you hit the Photographs display screen. To edit this display screen, press and maintain the primary Photographs display screen in StandBy and unlock your telephone.
For those who do not need to see one of many principal 4 classes, you possibly can flip them off by tapping on the attention icon within the prime left nook of the class. It means you possibly can cease all footage of cities showing on the Photographs display screen on StandBy, for instance.
You’ll be able to’t conceal particular photographs in your picture library (except they’re in your hidden photos album) although you possibly can cease particular folks showing. On the Individuals class throughout the edit display screen for Photographs, faucet on the two-person icon within the backside proper nook and untick the folks you do not need to seem.
You may also add an album to the Photos screen in StandBy. It needs to be an album quite than particular person photographs. To do that, first create an album within the Photographs app of your iPhone after which while you’re within the edit display screen of the Photographs part for StandBy, faucet on the ‘+’ within the prime left nook and faucet on the album you need to show.
How you can change the clock in StandBy
The third principal display screen of StandBy is a clock. There are 5 clock choices you possibly can select between: Analogue, Digital, World, Photo voltaic and Float. Analogue, Digital, Photo voltaic and Float all have extra customisation choices. Press and maintain on the primary clock face in StandBy mode to edit every. You’ll be able to swipe by means of them on this view too, however if you wish to change each particularly, you may need to faucet on the white circle within the backside proper nook of every choice.
For Analogue, you possibly can change the color of the second hand and the day of the date. For Digital, you possibly can change the color of the whole time and the day of the date. For Photo voltaic, altering the color will change the whole background and time stamp. Lastly, for Float, the time stamp will change however the background color will stay black. Keep in mind to hit ‘Performed’ within the prime proper nook while you’re completed.
How you can customise notifications on StandBy
By default, notifications present up on StandBy so while you obtain a Message for instance, it’ll seem quite largely on the display screen. You’ll be able to flip notifications on StandBy off solely – although some vital ones will nonetheless seem – or you possibly can flip off notification previews in order that they solely seem while you faucet.
To regulate notifications on StandBy: Open Settings in your iPhone > StandBy > Present Notifications > Toggle on or off.
To regulate notification previews on StandBy: Open Settings in your iPhone > StandBy > Present Preview on Faucet Solely > Toggle on or off.
Trending Merchandise

Cooler Master MasterBox Q300L Micro-ATX Tower with Magnetic Design Dust Filter, Transparent Acrylic Side Panel, Adjustable I/O & Fully Ventilated Airflow, Black (MCB-Q300L-KANN-S00)

ASUS TUF Gaming GT301 ZAKU II Edition ATX mid-Tower Compact case with Tempered Glass Side Panel, Honeycomb Front Panel, 120mm Aura Addressable RGB Fan, Headphone Hanger,360mm Radiator, Gundam Edition

ASUS TUF Gaming GT501 Mid-Tower Computer Case for up to EATX Motherboards with USB 3.0 Front Panel Cases GT501/GRY/WITH Handle

be quiet! Pure Base 500DX ATX Mid Tower PC case | ARGB | 3 Pre-Installed Pure Wings 2 Fans | Tempered Glass Window | Black | BGW37

ASUS ROG Strix Helios GX601 White Edition RGB Mid-Tower Computer Case for ATX/EATX Motherboards with tempered glass, aluminum frame, GPU braces, 420mm radiator support and Aura Sync

CORSAIR 7000D AIRFLOW Full-Tower ATX PC Case – High-Airflow Front Panel – Spacious Interior – Easy Cable Management – 3x 140mm AirGuide Fans with PWM Repeater Included – Black